MediaPlayer của Windows từ version 6.x trở đi có thể player được rất nhiều dạng thức tập tin Multimedia khác nhau như: .avi, .asf, .asx, .rmi, .wav ; .ra, .ram, .rm, .rmm ; .mpg, .mpeg, .m1v, .mp2, .mpa, .mpe ; .mid, .rmi ; .qt, .aif, .aifc, .aiff, .mov ; .au, .snd ... Chất lượng cũng được cải thiện rất rõ rệt so với các phiên bản trước.
Nếu bạn đang sử dụng Windows 98 thì MediaPlayer đã sẵn sàng, nếu dùng Windows 95, 97 bạn buộc phải cài đặt bổ sung để lên đời MediaPlayer của mình. Bạn có thể tìm bộ nâng cấp trên các CDROM phần mềm hay nằm chung trong bộ Internet Explorer 4.01 SP2.
Các file multimedia hiện này tràn ngập trên Internet, CDROM, rất nhiều. Đặc biệt là MP3 & Midi, 2 loại file này rất thịnh hành và đang được ưa chuộng.
Cái gì nhiều cũng gây nên ý tưởng (nói dúng hơn là sinh tật). Mặc dù chỉ cần double click lên file Mp3 hay Midi trong một trình quản lý file là có thể Play được một cách dễ dàng nhờ MediaPlayer của Windows nhưng cái gì của riêng mình mới khoái.
Chính vì vậy trong bài viết này tôi xin mạn phép hướng dẫn các bạn tự thiết kế một MediaPlayer rất tiện dụng và để dành làm của riêng. Tuy nhiên nói của riêng không phải là tự làm hết mà chúng ta phải dùng một bản sao của MediaPlayer trong chương trình.
Khái quát về chương trình
Chúng ta sẽ thiết kế chưong trình có giao diện như sau:
Đầu tiên người dùngười chọn ổ đĩa, thư mục có chứa các file Multimedia (thí dụ là file Midi). Kế đến nhấn nút Play hoặc double click trên tên file cần phát để nghe nhạc.
Ngoài ra còn có các nút Help, Author, Exit
Phía dưới là một MediaPlayer được nhúng vào chương trình, có thể điều chỉnh các chức năng như một chương trình riêng biệt (bạn có thể right click để mở menu tắt quen thuộc như khi dùng MediaPlayer), ở cuối của cửa sổ có dòng thông báo tên file & đường dẫn đang Play.
 Các xác lập trong hộp thoại Options của MediaPlayer
Các xác lập trong hộp thoại Options của MediaPlayer
Phía dưới của hộp chọn thư mục có một Text box dùng để lọc file. Các loại file này ngăn cách bởi dấu chấm phảy ";". Thí du như bạn muốn lọc các file MP3 & MIDI thì gõ vào: *.mp3;*.mid
Cũng lưu ý thêm là: nếu như trong hộp liệt kê tên file không có file nào, thì nút Play bị vô hiệu hoá (Enabled=False). Chỉ khi nào có file nút Play mới có tác dụng.
Thiết kế giao diện
Bạn hãy khởi động Visual Basic và bắt tay vào việc tạo dáng cho ứng dụng của mình. Cách bố trí các Control trên form tùy theo ý mỗi người, riêng tôi, tôi trình bày như sau:
Các thuộc tính & Caption của các Control trong chương trình:
FORM
Form1.caption = "MediaPlayer - Browser"
Form1.BorderStyle = 1-Fixed Single
Form1.Minbutton=True
TEXTBOX/LABELBOX
Text1.text="*.mid;*.mp3"
Label1.caption=""
COMMAND BUTTON
cmdPlay.caption="&Play"
cmdPlay.enabled=False
cmdHelp.caption="&Help"
cmdAuthor.caption="&Author"
cmdExit.caption="&Exit"
Trên thanh Toolbox của Visual Basic không có đối tượng MediaPlayer. Bạn phải dùng một Custom Control để thêm đối tượng đó vào.
Nhấn CTRL - T. Trong hộp thoại Components chọn Windows MediaPlayer (thường ở cuối danh sách), Click nút OK
Đối tượng MediaPlayer sẽ được thêm vào Toolbox, việc còn lại, chỉ cần vẽ nó lên form, đặt ở vị trí thích hợp (nó có tên mặc nhiên là MediaPlayer1)
Viết Code
Đầu tiên bạn cần cho bộ 3 control: Drive1, Dir1, File1 hoạt động. Hãy gõ đoạn Code sau đây để cho chúng "hiểu nhau"
Private Sub Dir1_Change()
File1.Path = Dir1.Path
If File1.ListCount = 0 Then
'Kiểm tra xem có file nào trong listbox File1 chưa
cmdPlay.Enabled = False
'Nếu chưa có thì vô hiệu nút Play
Else
cmdPlay.Enabled = True
'Nếu có rồi thì cho hiệu lực nút Play
End If
End Sub
Private Sub Drive1_Change()
Dir1.Path = Drive1.Drive
End Sub
Double click lên nút Play và viết
Private Sub Command1_Click()
MediaPlayer1.filename = Dir1.Path & "\" _
& File1.List(File1.ListIndex)
Label1.Caption = MediaPlayer1.filename
End Sub
Nếu thuộc tính AutoStart của MediaPlayer được gán bằng True. MediaPlayer sẽ tự động Play nếu bạn truyền cho thuộc tính FileName của nó một chuỗi là đường dẫn đến file cần Play. Khi thuộc tính FileName là rỗng, nó sẽ ngừng.
ở đoạn Code trên tôi đã ghép nối các thuộc tính của Drive1, Dir1 & File1 để chỉ ra file cần Play. Đoạn code sẽ gặp lỗi khi các file cần Play nằm ngoài thư mục gốc, bạn hãy tự hoàn chỉnh lấy bằng hàm IIF() hay câu lệnh IF
Dòng thứ 2 dùng để hiển thị đường dẫn file đang Play trong Labelbox ở cuối form.
Nếu muốn khi người dùng Double Click lên tên file trong danh sách file thì MediaPlayer sẽ Play file đó, bạn chỉ cần làm như sau:
Private Sub File1_DblClick()
cmdPlay_Click
End Sub
Để khả năng lọc (Pattern) của File1 hoạt động theo nội dung trong Textbox (Text1). Bạn cần gán các chuỗi trong Textbox do người dùng gõ vào mỗi khi có sự thay đổi (thuộc tính Change của Textbox).
Private Sub Text1_Change()
File1.Pattern = Trim(Text1)
End Sub
Đồng thời lúc chương trình khởi động bạn cũng phải gán nội dung trong Textbox cho thuộc tính Pattern của File1
Private Sub Form_Load()
Text1_Change
End Sub
MediaPlayer còn có một thuộc tính tên là PlayCount - Số lần phát lại một file nhạc, bạn hãy gán cho nó một số thích hợp trong khi thiết kế chương trình.
Khả năng của MediaPlayer còn tùy thuộc vào MediaPlayer đang sử dụng trong Windows của bạn.
Vậy là xong, một chương trình duỵệt file âm thanh, thật là quá đơn giản phải không bạn :-)
Thay lời kết
Bây giờ bạn có thể dịch ra file exe, đem tặng cho bạn bè "làm kỷ niệm". Nhớ chép thêm các file cần thiết cho chương trình nhé. MSDXM.OCX là file chứa Custom Control MediaPlayer đã sử dụng trong chương trình. Hãy nén lại cho chúng thật mi nhon trước khi chép ra đĩa mềm hay gởi kèm theo E-mail.
Trên đây chỉ là một chương trình rất đơn giản, nhưng tính năng có nó thì đáng khâm phục phải không bạn. Còn lại vài chi tiết khác bạn có thể tự mình làm lấy theo ý thích. Bạn có thể thêm vài tính năng nữa cho chương trình trở nên đa dụng, thí dụ như: Play các file Video, tự động Play một loạt các file...
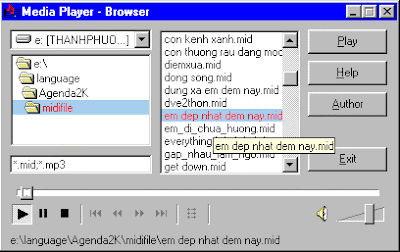


hay
ReplyDelete